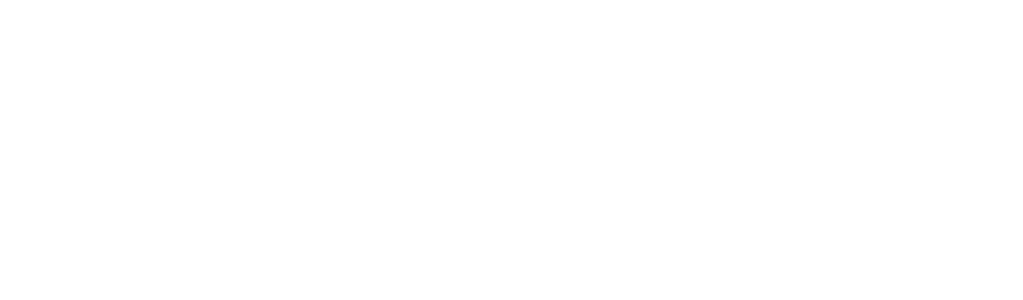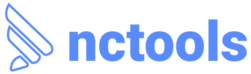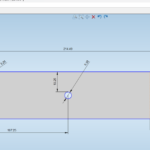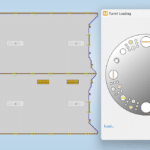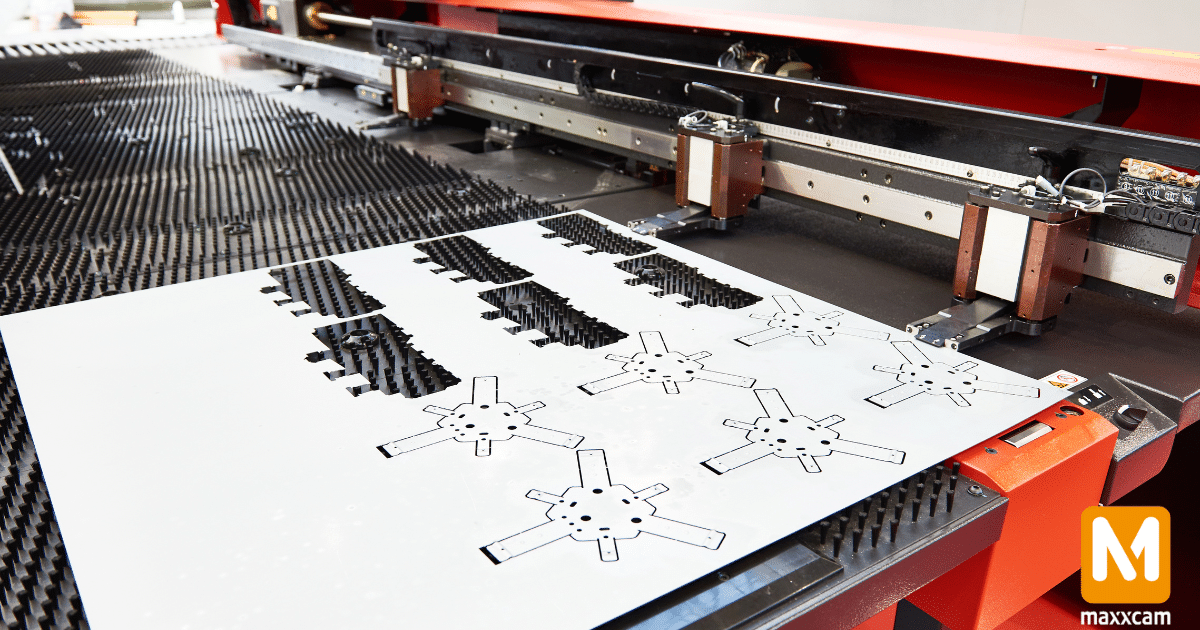
MaxxCAM for optimised Sheet-metal CAM programming
MaxxCAM for optimised Sheet-metal CAM
Are you searching for an optimized and time-saving sheet metal CAM software?
MaxxCAM is a comprehensive sheet metal CAM software that offers various features, including turret punch, laser cutting, nesting, and more.
Let’s delve into MaxxCAM’s punching capabilities.
MaxxCAM Punch: MaxxCAM Punch generates optimized numerical control (NC) code for parts imported into punch CNC machines.
Using MaxxCAM is simple: Import the file, edit the part settings, choose auto tooling or interactive tooling, configure layout settings if required, run the simulation, generate the NC code, and you’re done.
Import and Part Settings: Import 2D or 3D files in supported formats like DXF, STEP, IGES, or Solidworks mode. Customize import settings based on your requirements, then click OK.
The part settings dialogue box will appear. Double-check that all necessary material and machine details are correctly chosen before clicking OK.
MaxxCAM for Optimized Sheet Metal CAM Programming
Tooling: Once the part settings are complete, click on the punch tooling tab. MaxxCAM offers auto tooling and manual tooling options to suit your needs. Auto tooling is recommended as it simplifies the process by generating tooling with a single click.
Tooling can be performed manually and edited through options like interactive tooling, manual tool placement, stretching tools, editing tooling, or flipping direction.
Layout Part: Layout part involves the nesting process. Remember to save the part before converting it to a layout.
Click on the layout icon, set the layout settings according to your requirements, and click OK. Your layout is now ready with tool paths. Layout patterns can be edited using options in the pattern tab.
Simulate and Generate Code: Ensure tool sequencing is performed before simulation. Tools can be sequenced automatically or manually.
Click the simulation button to simulate the punching process.
After successful simulation, generate the NC code by clicking the “Generate NC code” icon.
For further information on MaxxCAM software and product inquiries, visit us at https://nctools.com.au/ or contact us at +61 3 8618 6884.